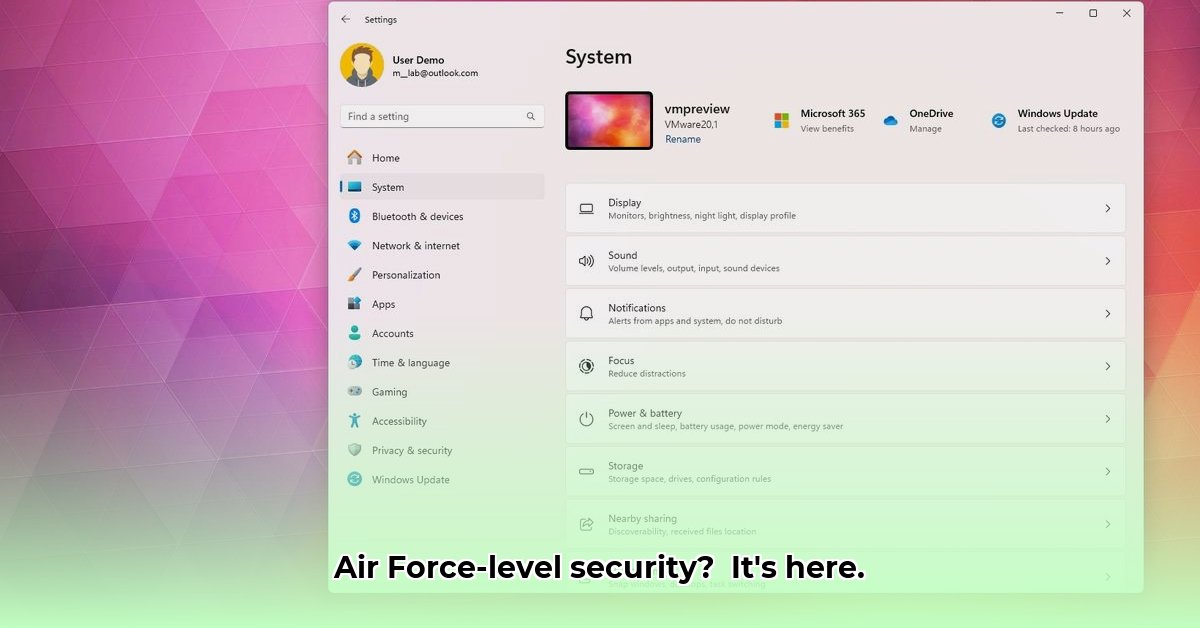Let’s ensure all Air Force computers are secure. This guide details everything about setting up and maintaining secure standard Air Force desktops, covering initial setup, troubleshooting, and future planning. We will examine various computer setup methods, highlighting their advantages and disadvantages, and provide step-by-step instructions. This guide aims to help both IT personnel and regular users keep their computers and the entire Air Force network safe and functioning efficiently. This guide will also touch upon the importance of optimized user training programs.
Standard Desktop Configuration: Securing the Air Force Network
Upgrading to a standardized setup across all Air Force computers is a significant move towards improved cybersecurity and streamlined operations. Standardizing the Air Force IT infrastructure, similar to replacing a collection of mismatched tools with a precision-engineered toolkit, offers numerous benefits while requiring careful planning. This will touch upon the importance of data encryption, access control, incident response, and continuous monitoring.
Why Standardize? The Big Picture
Why standardize? A consistent setup simplifies IT management, which speeds up problem-solving, reduces downtime, and increases user satisfaction. Standardized systems streamline security patch updates, minimizing vulnerabilities and enhancing network safety. This approach enhances efficiency and saves money in the long term, allowing resources to be allocated more strategically. The Air Force leverages standard desktop configuration for enhanced cybersecurity, operational readiness, and efficient resource allocation.
What’s Inside the Air Force’s Standard Desktop?
The Air Force’s standard desktop setup incorporates specific hardware and software chosen for security, reliability, and interoperability. Key components include:
- Operating System (OS): A current, actively supported Windows version (e.g., Windows 10 or 11) ensures the latest security features, malware protection, and compatibility with Air Force systems. The OS is typically configured with specific security settings and locked down to prevent unauthorized modifications.
- Processor (CPU): A modern, multi-core processor balances speed and power efficiency for everyday tasks in large deployments. The specific model is selected based on performance benchmarks and energy consumption.
- Memory (RAM): Sufficient RAM (typically 8GB or 16GB) is critical for running multiple programs smoothly by providing adequate short-term memory. Insufficient RAM can lead to performance bottlenecks and system instability.
- Storage: Solid-State Drives (SSDs) offer significantly faster read and write speeds compared to traditional Hard Disk Drives (HDDs), resulting in quicker boot times and application loading. While HDDs provide cost-effective larger storage, the performance benefits of SSDs often outweigh the cost difference, influencing the speed-cost balance and overall user experience. The Air Force typically utilizes encrypted SSDs to protect sensitive data at rest.
- Graphics Card (GPU): Typically a standard integrated graphics model is used to minimize costs and power consumption, unless graphics-intensive tasks such as CAD or video editing are required. In those cases, a dedicated graphics card may be necessary.
- Network Card: A reliable and secure network card is essential for safe data access and communication within the Air Force network. These cards are often configured with specific security protocols and encryption to prevent unauthorized access.
- Software: A standard software suite guarantees consistent and secure operations across all desktops. This suite typically includes office productivity tools, web browsers, antivirus software, and other essential applications. All software is rigorously tested and approved for use on the Air Force network.
Rolling Out the New Standard: A Step-by-Step Plan
Transitioning to the new standard requires a gradual, phased process to minimize disruptions and ensure a smooth transition for all users. Here’s a suggested approach:
- Pilot Program: Conduct a pilot program to test the new setup with a small, representative user group. This allows for the identification and resolution of initial issues, compatibility problems, and user feedback before widespread deployment, preventing major problems later.
- Deployment: Deploy the standard configuration to a larger user base after a successful pilot program. Comprehensive training and tech support are essential for a smooth transition. Phased deployment, starting with specific departments or units, allows for controlled rollout and minimizes disruption to critical operations.
- Monitoring and Updates: Closely monitor system performance and promptly apply security updates to react to new threats and vulnerabilities. Automated patch management systems should be utilized to ensure timely and consistent updates across the entire network.
- Feedback and Improvement: Continuously gather user feedback to refine the standard configuration and rollout process, improving effectiveness and reliability. Regular surveys, feedback forums, and direct communication with users can provide valuable insights for ongoing optimization.
Challenges and Solutions: What Could Go Wrong?
Implementing a standard configuration may encounter hurdles, such as resistance to change, integration with older systems, budget constraints, security vulnerabilities, and ensuring compliance with regulatory requirements. The table below illustrates these challenges and how to mitigate them.
| Challenge | Mitigation Strategy |
|---|---|
| People resisting change | Provide excellent training, clear communication, and be responsive to concerns. Emphasize the benefits of the new standard, such as improved security and performance. |
| Integrating it with old systems | Develop a phased transition plan for a seamless transition. Prioritize critical systems for immediate upgrade and gradually migrate older systems as resources allow. Use virtualization or compatibility layers where necessary. |
| Budget limitations | Explore cost-effective hardware and software options. Consider open-source alternatives where appropriate. Negotiate volume discounts with vendors. |
| Security vulnerabilities | Implement strong security measures, conduct regular checkups, and perform penetration testing to identify and address potential vulnerabilities. Utilize security information and event management (SIEM) systems for real-time threat detection. |
| Compliance Requirements | Ensure the standard configuration meets all applicable regulatory requirements, such as NIST standards and DoD security policies. Conduct regular audits to verify compliance. |
By managing these challenges proactively, the Air Force can ensure a successful transition. Investing in a standardized, secure environment yields long-term benefits, including enhanced security, reduced IT costs, efficient operations, and improved compliance, ultimately enhancing the security and operational effectiveness of the Air Force IT infrastructure. Studies have shown that a standardized system can reduce IT costs by up to 20%, and significantly improve cybersecurity posture.
How to Troubleshoot Air Force Standard Desktop Deployment Issues
Key Takeaways:
- VMware Horizon Client is crucial for Air Force virtual desktop access.
- CAC certificate management in Keychain Access (macOS) or Certificate Manager (Windows) is paramount.
- Troubleshooting often involves verifying CAC reader functionality and certificate validity.
- Base-specific image variations can complicate deployment, requiring specific troubleshooting steps and knowledge base articles.
- Proactive security patching and updates are vital for continued smooth operation and preventing future issues.
Accessing Your Virtual Desktop: A Step-by-Step Guide
VMware Horizon Client provides access to secure virtual desktops, allowing users to access applications and data remotely. Follow these steps to get started:
- Install VMware Horizon Client: Download and install the correct version from your base’s approved software repository. Ensure you have the correct version for your operating system (Windows or macOS).
- Insert Your CAC Card: Insert your Common Access Card (CAC) into an approved card reader, ensuring a secure and functional connection. Verify that the card reader is properly connected and recognized by your computer.
- Connect to the Virtual Desktop: Launch VMware Horizon Client and enter the connection details (server address) provided by your IT department. Double-check the address for accuracy.
- Authenticate with Your CAC: Follow the on-screen instructions to authenticate using your CAC for secure access. Select the appropriate certificate when prompted. This is a crucial security step.
Troubleshooting Common Problems: How to Troubleshoot Air Force Standard Desktop Deployment Issues
Many issues arise from certificate problems, CAC reader malfunctions, or network connectivity issues. Here’s how to tackle common hurdles:
- Problem 1: CAC Reader Not Detected
- Solution: This is often a driver issue. Test the reader with
pcsctestin the macOS terminal or by checking the Device Manager in Windows. Update drivers from the official manufacturer’s website or try a different reader. Restarting the computer may also resolve the issue. Ensure the reader is properly connected and that the USB port is functioning correctly.
- Solution: This is often a driver issue. Test the reader with
- Problem 2: Certificate Errors in Keychain Access (macOS) or Certificate Manager (Windows)
- Solution: Ensure Air Force certificates (DoD Root CA, Intermediate CA) are correctly installed and trusted in Keychain Access (macOS) or Certificate Manager (Windows). Check certificate status by right-clicking and selecting “Get Info” (macOS) or “Properties” -> “Certificate Path” (Windows). Verify that the certificates are valid and not expired.
- Problem 3: Connection Failures
- Solution: Check the network connection, verify connection details (server address), and update VMware Horizon Client to the latest approved version. Contact your base’s IT helpdesk, as broader network issues may be present or the server may be temporarily unavailable. Try pinging the server address to check network connectivity.
- Problem 4: Slow Performance
- Solution: Slow virtual desktops can result from network congestion, server limitations, or local machine issues. Contact IT support to identify the source of slowdowns. Check your local machine’s CPU and memory usage to rule out local performance bottlenecks.
Advanced Troubleshooting: Dealing with Base-Specific Images
Different bases often use slightly different “standard
- Enterprise Mobile App Development: How To Measure Room Temperature - October 14, 2025
- Google CBS Mobile App: Is CBS Charging Mobile Users? - October 13, 2025
- Room Temperature Mobile App: Does Your Phone Really Tell All? - October 12, 2025